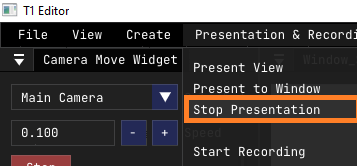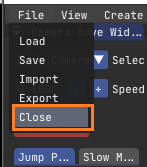1. Start Presenting
- Load the Workspace,
- (or) Go to File Click "WX4P" File and Click 2 Times Show on Tool Within Asset.
- Right Click the plane,
- Import the powerpoint presentation in the window source,
- Add some filters, if you want know about filters click Here.
- Now, the presentation is appear in the plane,
- Before going to next step, make sure there is NO green line around the ppt as shown below. If there is, right-click anywhere on the content outside the ppt
- To present the window,
- Go to Menu and click 'Presentation',
- Click "Present To Window'.
- Select the desire resolution from the new pop up,
- Click the 'Present Ext Window',
- New window will be generated for the presenting the presentation.
- Click Window + Enter To make the screen in full screen mode.
- While presenting, Click the "Go" button to change the movement of the camera.
- Use the ppt window on the other half of the screen to change slides. This will automatically change the slide in the external presenting window
- Please note that you need another screen, either an external monitor or projector, where this external window will be placed for presentation
- When We Need Full-Screen Window Alt+Enter buttons
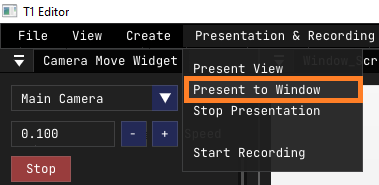
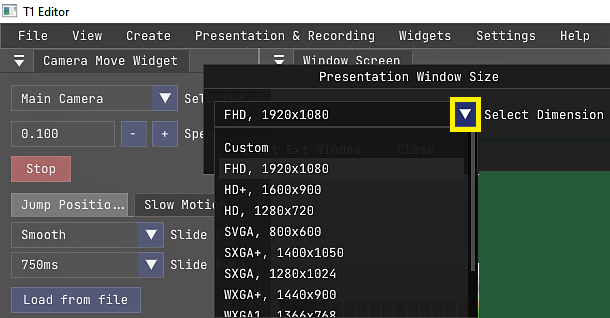
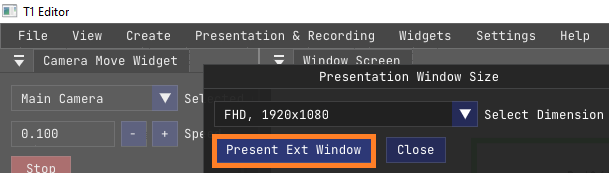
2. Stopping the T1 Presenter
- Go to menu 'Presentation' -> click 'Stop Presentation' (step 1). Next go to Video Player widget and click 'Stop' button (step 2)
- Now go to menu 'File' -> click 'Close'. This will close the T1 Presenter.